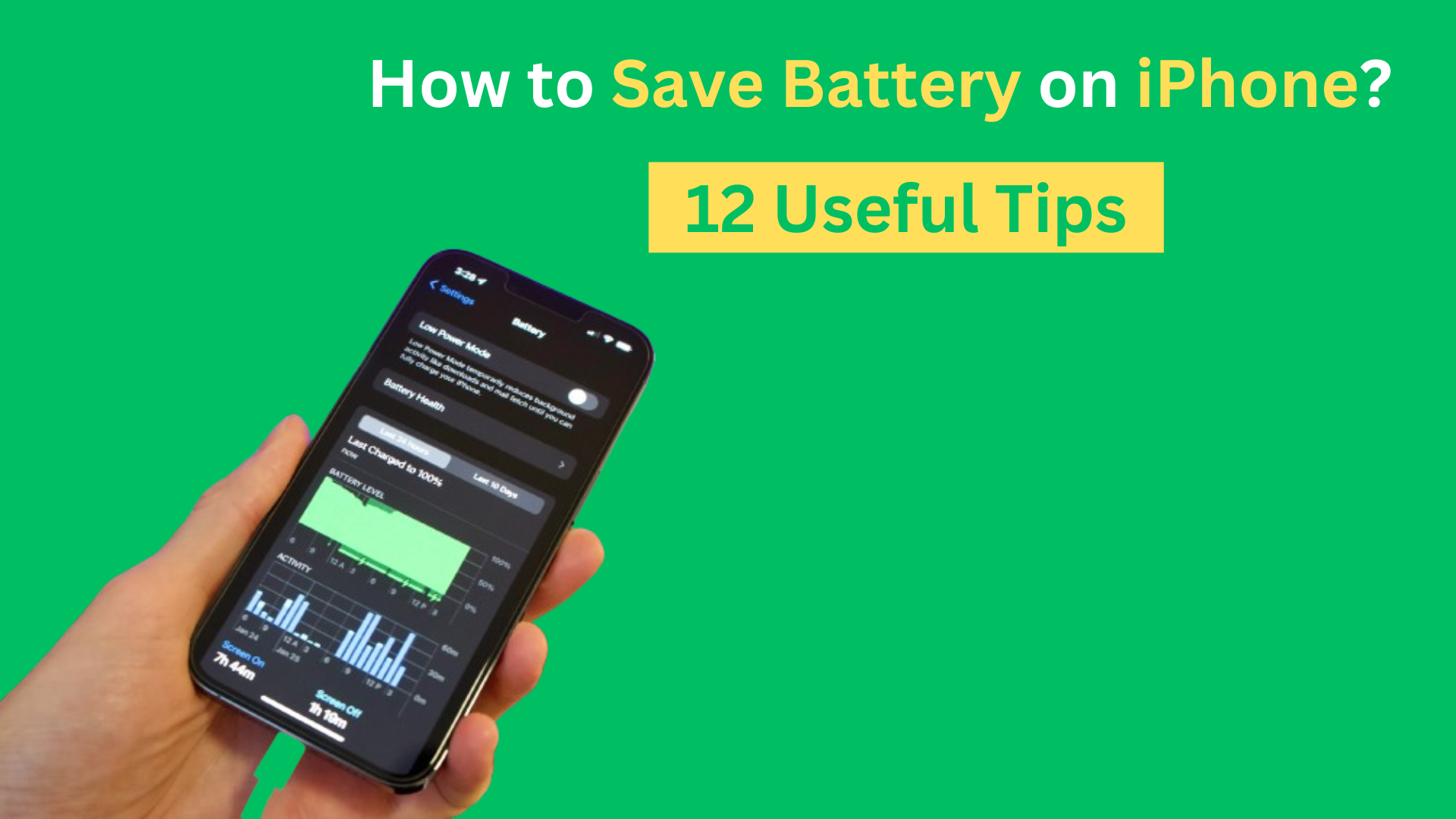
How to Save Battery on iPhone?
Saving battery life your iPhone lasts throughout the day without the constant need for recharging. With the increasing demands placed on iPhones due to apps, GPS, and high-resolution displays, battery drain is a common frustration.
Many users experience the inconvenience of their phone dying at critical moments or not lasting through a busy day. Understanding how to save battery on an iPhone can significantly improve its longevity. Below are the 12 best tips to save your battery life on an iPhone so that can use it with no anxiety about running out of power.
1. Use Apple Certified Charger
Using an Apple-certified charger helps you maintain your iPhone’s battery health. iPhone chargers meet Apple’s strict quality and safety standards, ensuring your device charges efficiently and safely. Non-certified chargers might not provide the proper voltage and could potentially damage your battery over time. Always opt for Apple-certified chargers to prolong your battery life and ensure safe charging practices.
2. Use “Low Power Mode”
Activating “Low Power Mode” extends your iPhone’s battery life. It reduces power consumption by disabling or limiting background activities, such as mail fetch, background app refresh, and automatic downloads.
Follow the steps below to enable Low Power Mode on iPhone
- Go to Settings and tap Battery
- Toggle the switch for Low Power Mode
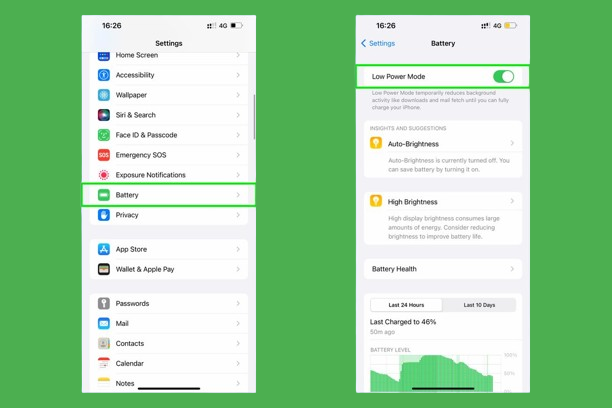
3. Enable Dark Mode
Enabling “Dark Mode” on your iPhone can help save battery life, especially on devices with OLED screens. Dark Mode uses less power as it reduces the amount of light emitted by the screen.
To enable Dark Mode on iPhone,
- Go to Settings.
- Tap on Display & Brightness.
- Select “Dark” under the Appearance section.
You can also go to Control Center, and long-press the brightness slider to get an option to enable “Dark Mode.”
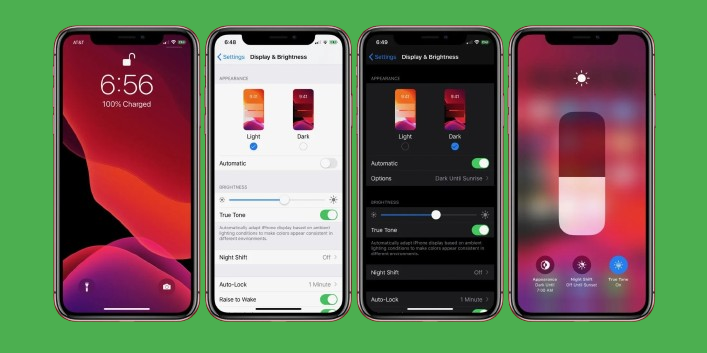
4. Update iOS
Keeping your iPhone’s iOS updated is another way to maintain battery efficiency. Apple regularly releases updates that include performance improvements and bug fixes, which can enhance battery life. Updating your iOS ensures your iPhone operates smoothly and uses battery power more efficiently.
To update iOS,
- Go to Settings.
- Tap General.
- Select Software Update.
- Then Upgrade and Install, if an update is available.
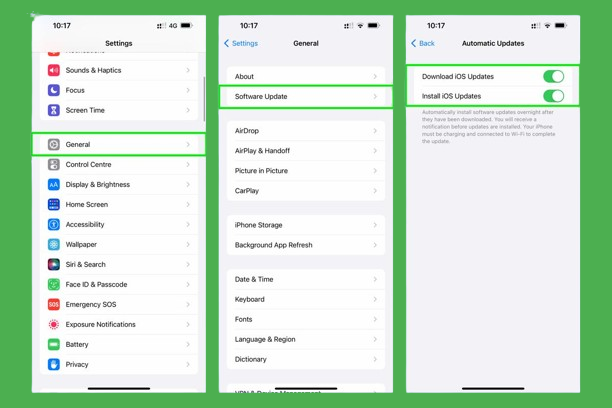
5. Adjust Screen Brightness
Lowering your screen brightness can extend your iPhone’s battery life. High brightness levels consume more power. Lower brightness not only saves battery but also reduces eye strain. To adjust the brightness, go to Settings > Display & Brightness, and use the slider to reduce the brightness.
You can also enable Auto-Brightness, which adjusts the screen brightness based on the ambient light. To enable auto-brightness on your iPhone, go to Settings > Accessibility > Display & Text Size, then toggle the switch for Auto-Brightness.
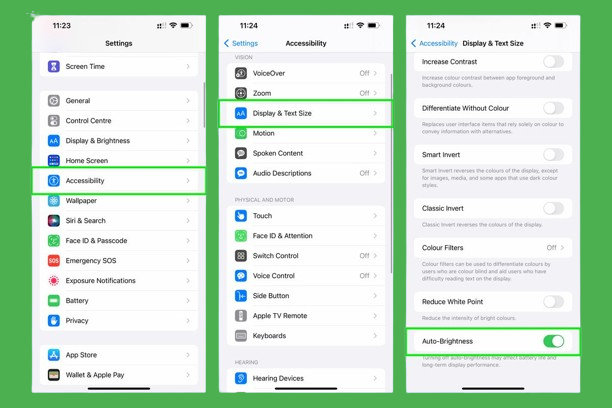
6. Lower the “Auto-lock” Timeout
Reducing the auto-lock timeout on your iPhone can help save battery life by turning off the screen when it’s not in use. Lower auto-lock timeout ensures your screen isn’t on longer than necessary – it conserves battery power and enhances security by locking your phone more quickly.
To adjust the auto-lock settings, go to Settings > Display & Brightness > Auto-Lock, and select a shorter duration, such as 30 seconds or 1 minute.
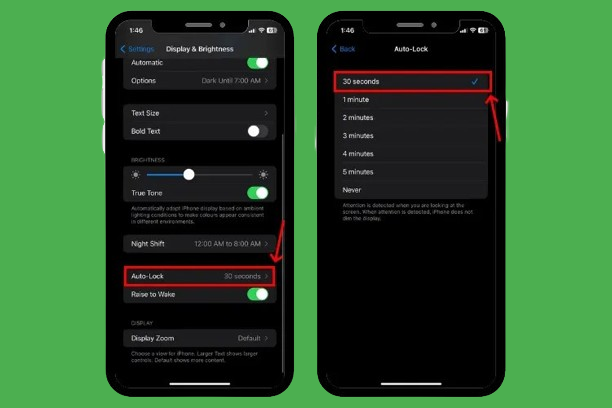
7. Turn Off “Background App Refresh”
Disabling “Background App Refresh” prevents unnecessary background activity, significantly improving your iPhone’s battery health. It allows apps to update content in the background, which can drain the battery.
To turn it off, go to Settings > General > Background App Refresh, and select “Off “or choose specific apps to disable.
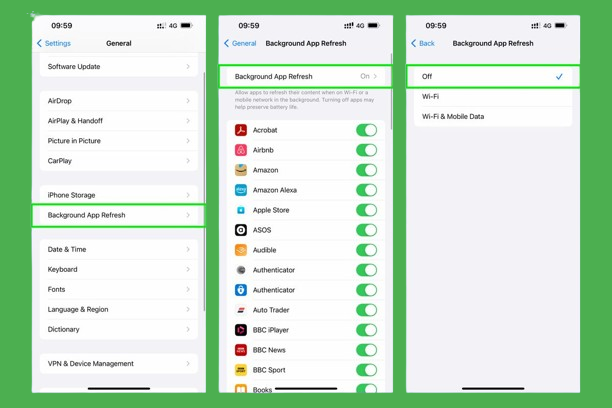
8. Limit Notifications
Limiting notifications can help extend your iPhone’s battery life. Constant notifications wake up the screen and use power.
To manage notifications, go to Settings > Notifications. Review the list of apps and turn off notifications for those that aren’t essential.
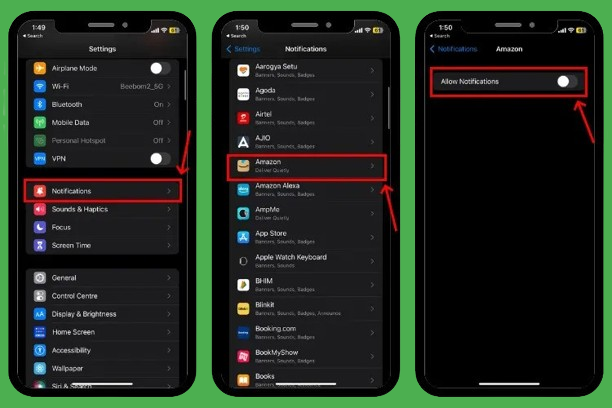
You can also choose to receive only critical alerts, reducing the frequency your screen lights up and conserving battery power.
9. Turn Off Listening for “Hey Siri”
Turning off the “Hey Siri” feature can help save your iPhone’s battery. It keeps your microphone active, which can drain battery life.
To disable it, go to Settings > Siri & Search, and toggle off “Listen for ‘Hey Siri’“. You can still use Siri by holding the side button, reducing the battery usage without losing functionality.
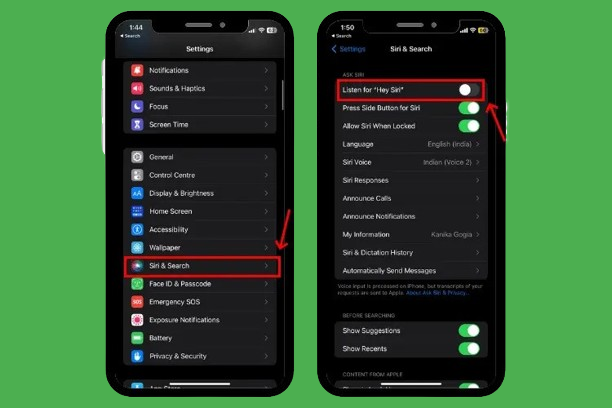
10. Use Wi-Fi Instead of Mobile Data
Wi-Fi consumes less power than mobile data, especially in areas with weak cellular signals. Using Wi-Fi instead of mobile data can significantly reduce battery drain and improve your device’s performance.
To ensure your iPhone uses Wi-Fi, go to Settings > Wi-Fi and connect to a nearby network.
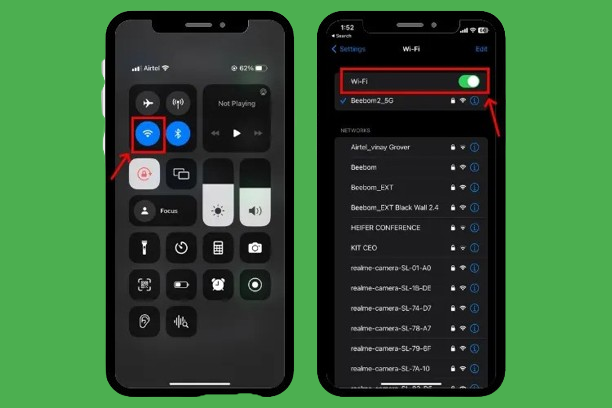
11. Disable Unnecessary Features
Disabling unnecessary features, such as Bluetooth, AirDrop, and location services when you don’t need them, can help conserve your iPhone’s battery.
While Bluetooth and AirDrop are enabled, they constantly search for signals and consume battery. To disable these features, go to Settings and toggle off them.
For location services, go to Settings > Privacy > Location Services, and turn it off for specific apps or entirely.
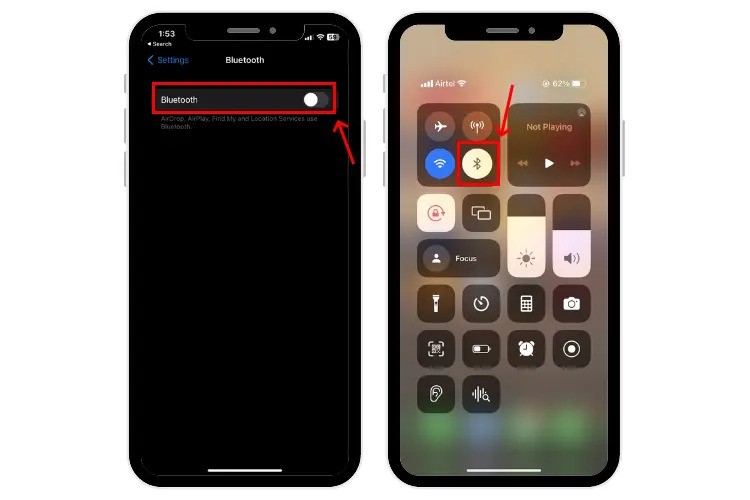
12. Enable “Reduce Motion”
Enabling the Reduce Motion feature minimizes the animations and motion effects used in the iOS interface, reducing the workload on the processor and conserving power. It makes a noticeable difference in your battery performance.
To enable Reduce Motion, go to Settings > Accessibility > Motion, and toggle on “Reduce Motion”.
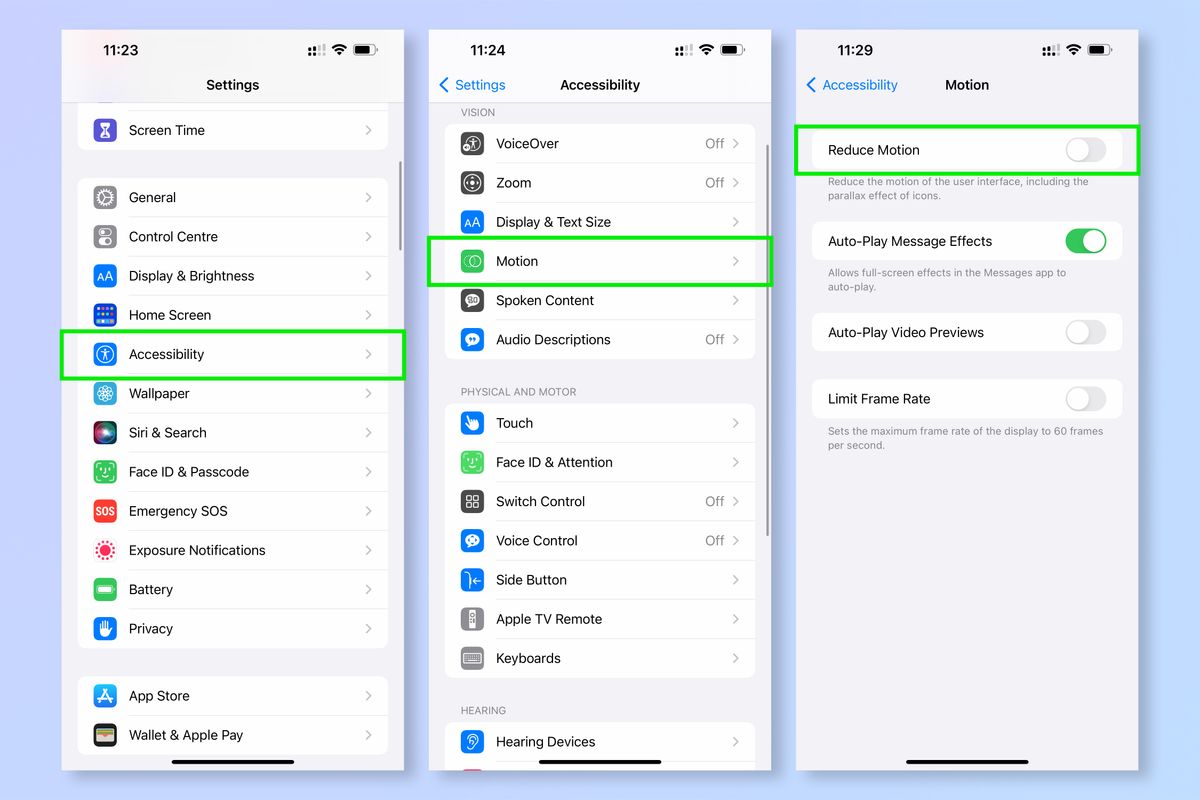
Wrapping Up
You can significantly extend your iPhone’s battery life by using an Apple-certified charger, enabling Low Power Mode, and adjusting settings like screen brightness and auto-lock timeout. Moreover, updating your iOS, disabling unnecessary features, and limiting notifications can further enhance battery performance. When you implement all the strategies we discussed throughout the blog, you can keep your iPhone running efficiently, minimizing the frustration of unexpected battery drain.